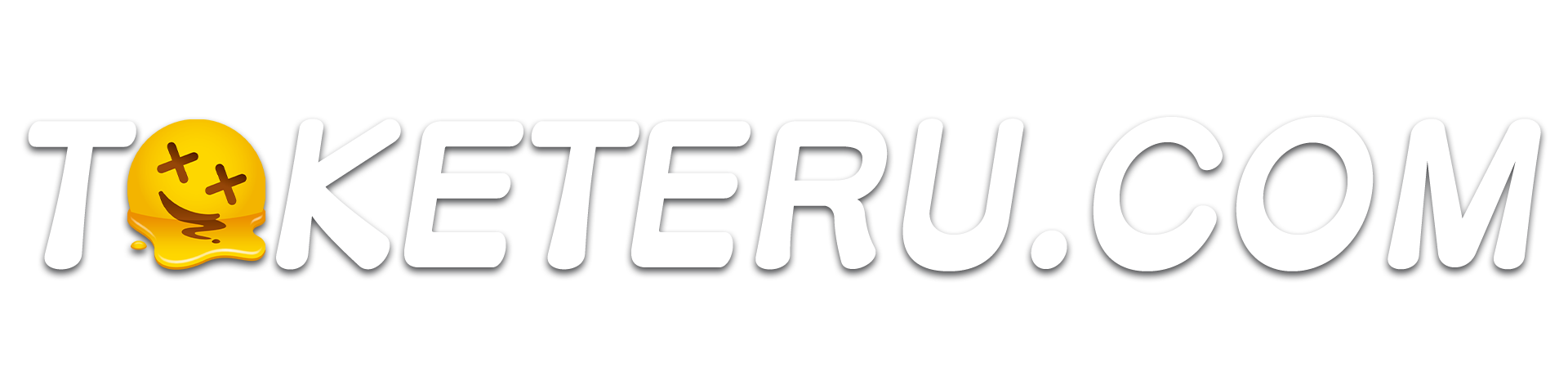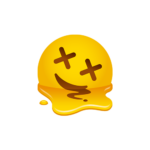 RIKKA
RIKKA今回は改造済みの3DSからCFWをアンインストールする方法を説明していきます。
好奇心で3DSにCFWを入れたものの、改造が不要になったり3DS本体を手放すからアンインストールしたいといった方向けに画像付きで説明していきます。
このCFWのアンインストール作業は正しい手順で進めないと3DS本体が故障する場合もあるので、必ず1~2時間くらい余裕を持って作業してください。
本記事ではOLD3DS LL(Ver11.17.0-50J)で作業して、アンインストールに成功しています。
※new 3DS LL(Ver11.17.0-50J)でも問題なくアンインストールできました
注意事項
リスク
CFWの削除は、コンソールをブリックする可能性があります。特にリージョン変更、カスタムHOMEメニューのインストール、暗号化キーの手動変更を行った場合は危険です。必ずNANDのバックアップをリストアしてから作業してください。
バックアップ
削除するとインストールしたゲームは使用できなくなります。重要なセーブデータは削除前にバックアップしてください。
バージョン
紹介している手順はLuma3DSバージョン8.0以降のコンソールでのみ有効です。古いバージョンのLumaを使用している場合は、まずアップグレードする必要があります。
事前準備
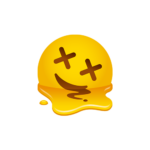 RIKKA
RIKKA上記4つのツールをダウンロードし、改造3DSのSDカードに上書きコピーをしていきます。
3DSの電源を切りSDカードを取り出してパソコンで開いてください。
最新版のLuma3DS
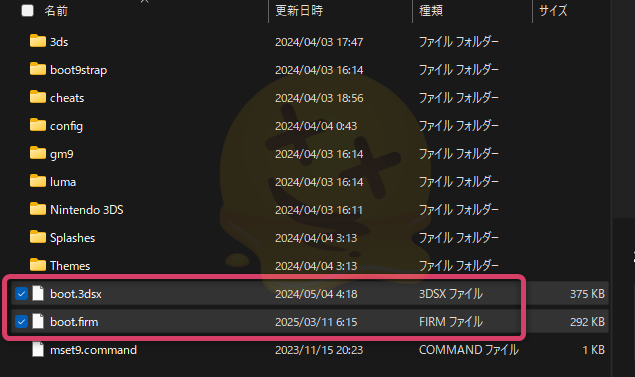
ダウンロードしたLuma3DSの圧縮ファイルを解凍して、中にある「boot.firm」「boot.3dsx」をSDカードのルートに上書きコピーします。
最新版のGodMode9
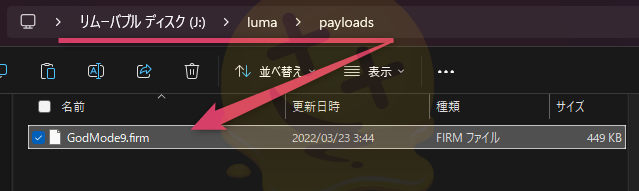
ダウンロードしたGodMode9の圧縮ファイルを解凍して、中にある「GodMode9.firm」を「SDカード→luma→payloads」に上書きコピーします。
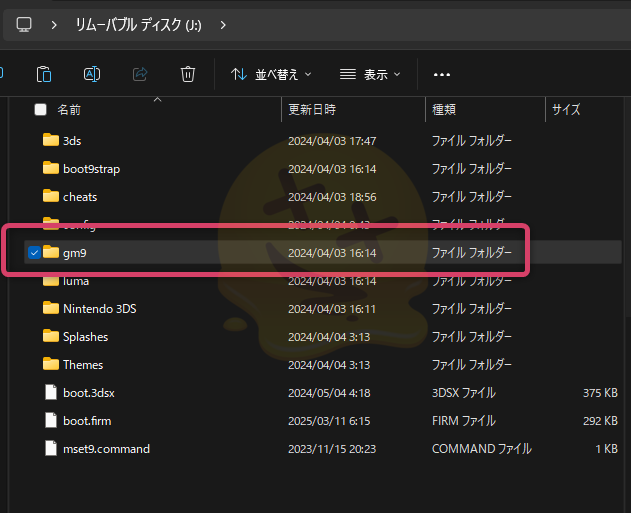
いま解凍したGodMode9の圧縮ファイル内にある「gm9フォルダ」をSDカードのルートに上書きコピーします。
最新版のDSiWare Uninstaller
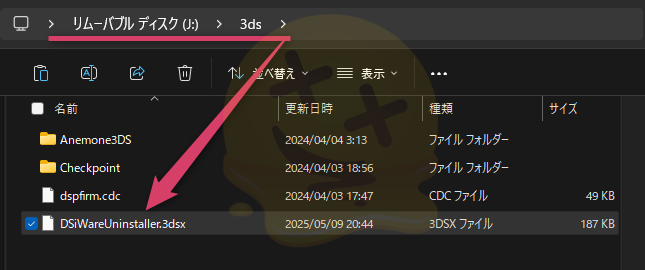
ダウンロードした「DSiWareUninstaller.3dsx」を「SDカード→3ds」にコピーまたは上書きコピーします。
gm9のテストスクリプト
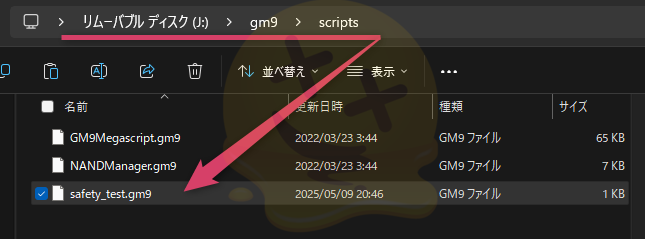
ダウンロードしたした「safety_test.gm9」を「SDカード→gm9→scripts」にコピーまたは上書きコピーします。
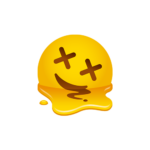 RIKKA
RIKKASDカードを3DS本体に戻します。
DS接続設定のテスト
3DS本体の電源を入れます。

ホーム画面から「本体設定→インターネット設定→DSソフト用設定」と進んでOKを押します。

しばらく待機して「Wi-Fiコネクション設定」が表示されればテスト成功となります。そのままホーム画面に戻りましょう。
しばらく待っても黒い画面のまま、もしくはエラーが表示される場合は事前準備のコピー作業が上手くいってません。最初からやり直してみてください。
DSダウンロードプレイのテスト

ホーム画面から「ダウンロードプレイ」を開きます。

「NINTENDO DS」を押します。

「ダウンロードできるソフトを探しています。」の画面が出ればテスト成功となります。
しばらく待っても黒い画面のまま、もしくはエラーが表示される場合は事前準備のコピー作業が上手くいってません。最初からやり直してみてください。
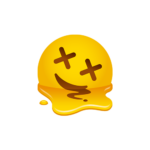 RIKKA
RIKKA無事表示されたら戻るを押して中断し、3DS本体の電源を切りましょう。
安全性のテスト
改造3DSのCFWをアンインストールしたあと、コンソールが起動することとシステム設定など、重要なシステム機能が正常に動作することを確認します。
この手順を省いてしまうと3DS本体が起動しなくなる場合があるので必ず確認しましょう。

STARTボタンを押したまま、3DS本体の電源を入れるとGodMode9が起動します。
重要なファイルのバックアップを作成するような画面が表示されたら、Aボタンを押してバックアップしてください。
RTCの日時を修正するように指示されたら、Aボタンを押して修正してください。日時を設定してからAボタンを押して続行します。
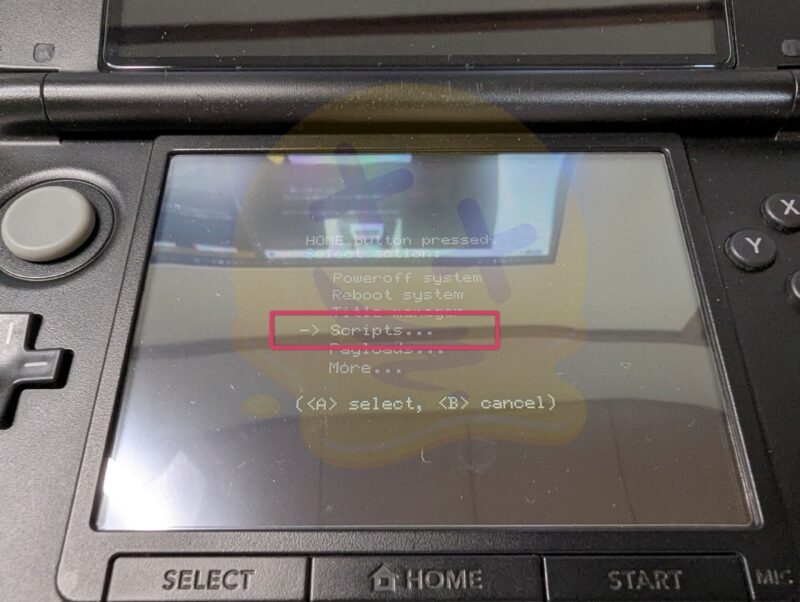
ホームボタンを押して、アクションメニューを表示させ、「Scripts…」を選択してAボタンを押します。
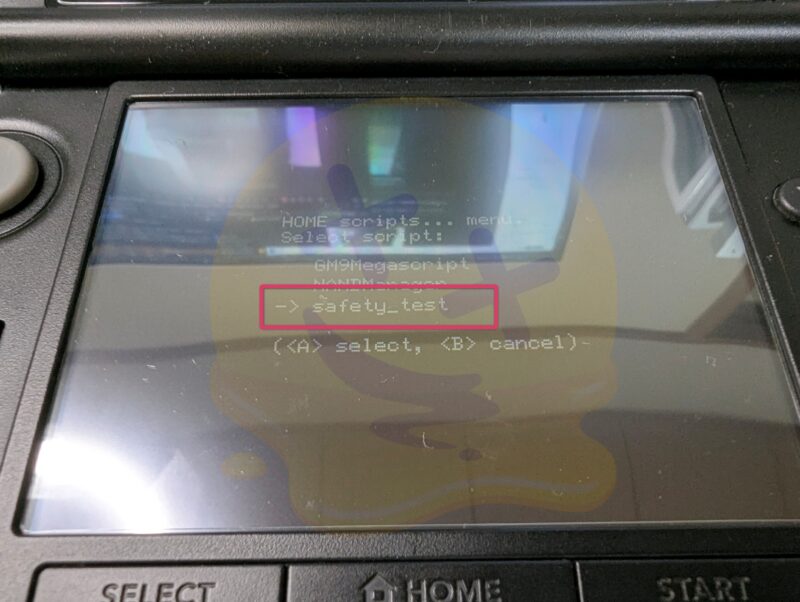
「safety_test」を選択してAボタンを押します。
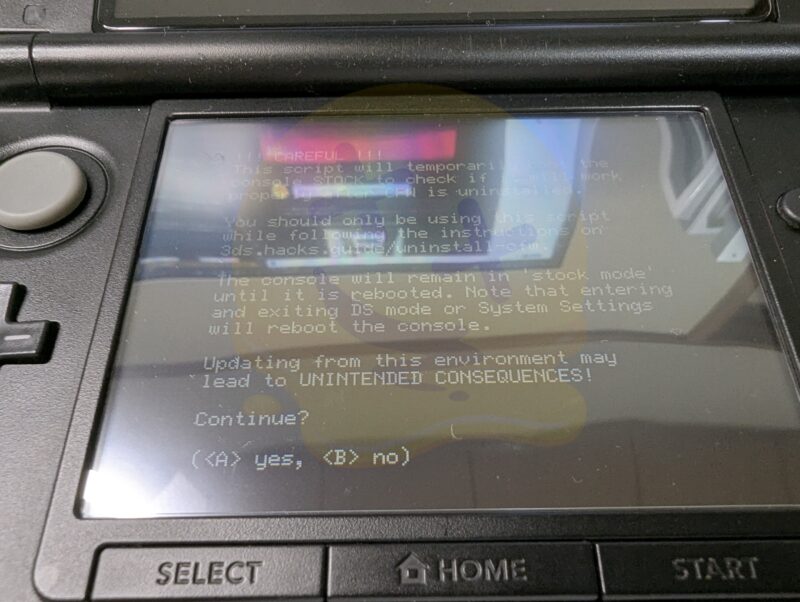
ずらっと確認画面が表示されるのでそのままAボタンを押します。

しばらく待機するとホーム画面が表示されます。
ここでホーム画面が表示されずエラー画面などが表示される場合、CFWをアンインストールすると3DS本体が起動しなくなるのでNANDのバックアップをリストアして最初からやり直してください。

ホーム画面から「本体設定」を開いて「その他の設定」を開きます。

「ユーザー情報」を開きます。

ユーザーネーム」を開きます。

一度ユーザーネームを書き換えてみてキーボード入力が問題ないことを確認してください。入力することができれば問題ありません。
そもそもキーボードが表示されない、または画面がフリーズしたりコンソールがクラッシュする場合はテストは失敗となりますので、また初めから作業を進めてください。
不正なコンテンツの削除
自作アプリやeShop以外からインストールしたゲームなどを削除していきます。バックアップしておきたいセーブデータなどはこのタイミングでバックアップを取っておきましょう。

ホーム画面から「本体設定」を開きます。

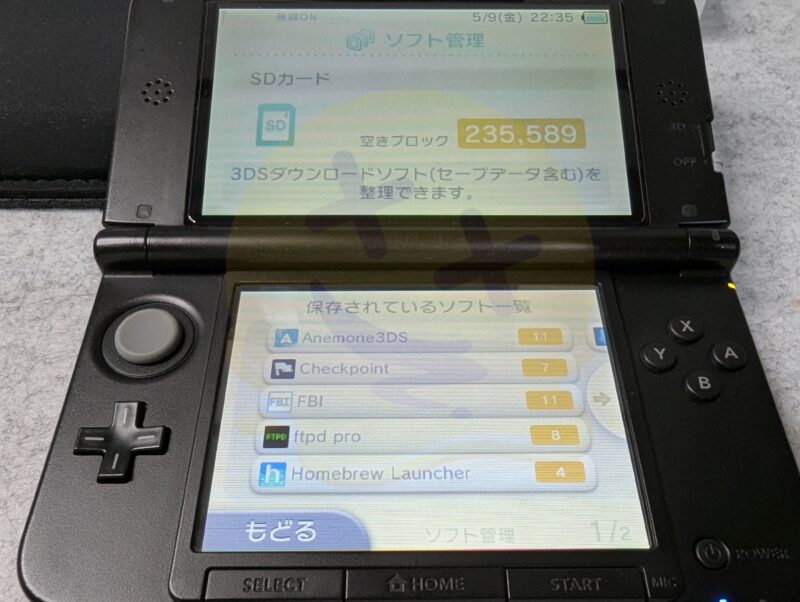
「データ管理→NINTENDO 3DSデータ管理→ソフト管理」と進んでいき、CFWを入れてからインストールしたものをすべて削除します。
FBI, Anemone3DS, Luma Updater, Homebrew Launcher, Checkpointなどの一般的なシステムソフトウェアやeショップからインストールしなかったゲームや自作アプリなどをすべて削除します。


戻って「DSiWareソフト管理」を開いて同様にコンテンツをすべて削除します。
この作業を行わないとCFWアンインストール後にデータ管理メニューにアクセスできなくなり、今後CFWを再インストールすることが難しくなる場合があります。
DSiWare Uninstallerの実行


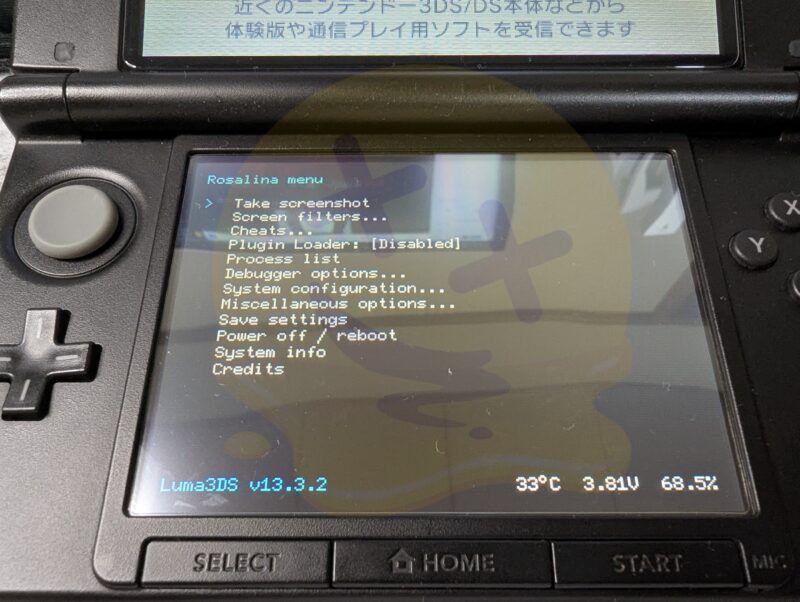
ホーム画面から「ダウンロードプレイ」を開き、「Lボタン, ↓ボタン, SELECTボタン」を同時押しロザリナメニューを開きます。
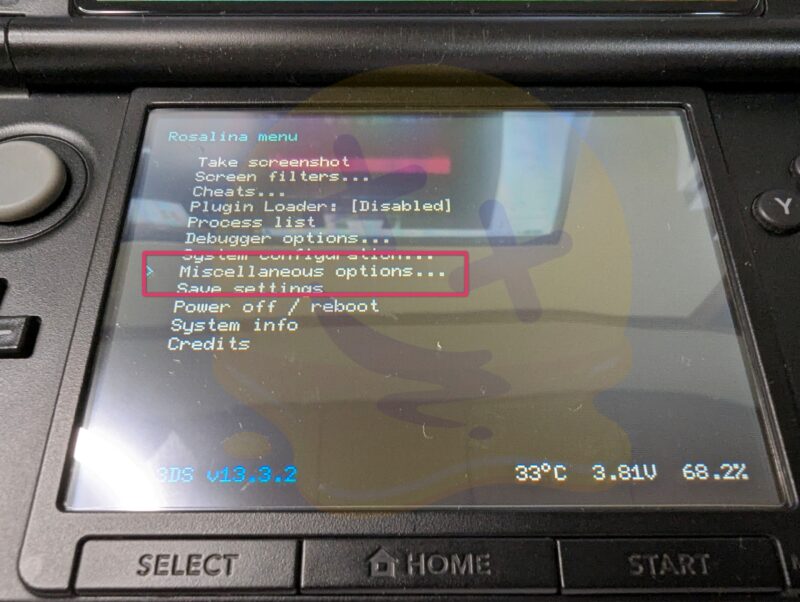
「Miscellaneous options…」を選択します。
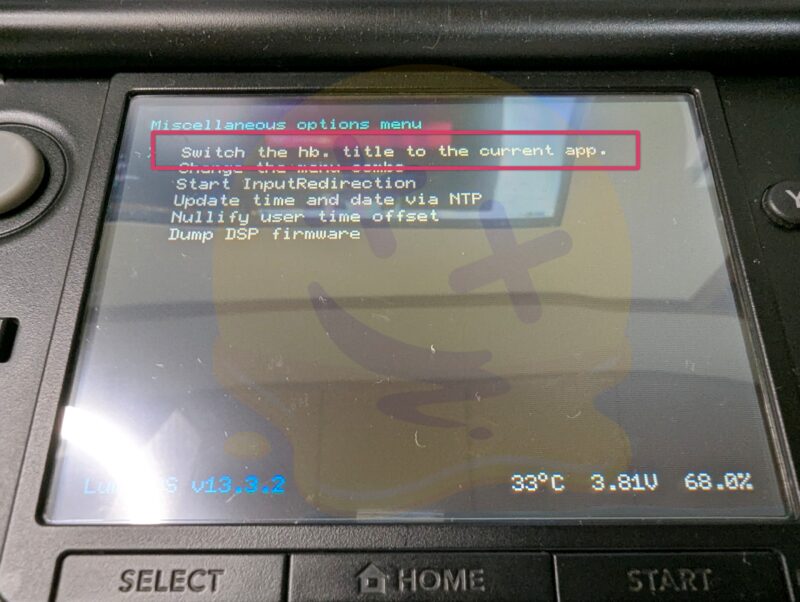
「Switch the hb. title to the current app.」を選択します。
複数回Bボタンを押してダウンロードプレイ画面に戻ったら、ホームボタンを押してダウンロードプレイを終了させます。
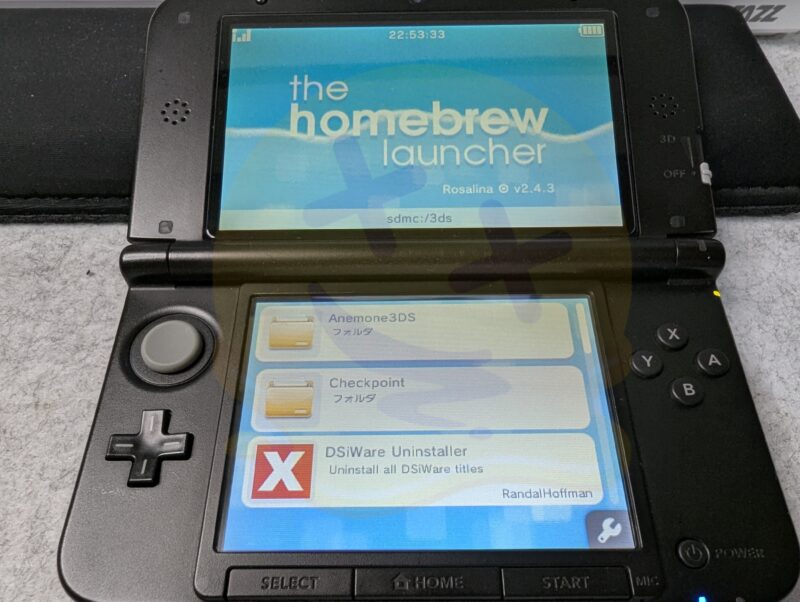
ダウンロードプレイを再度開くとHBLが開きますので、「DSiWare Uninstaller」を開きます。
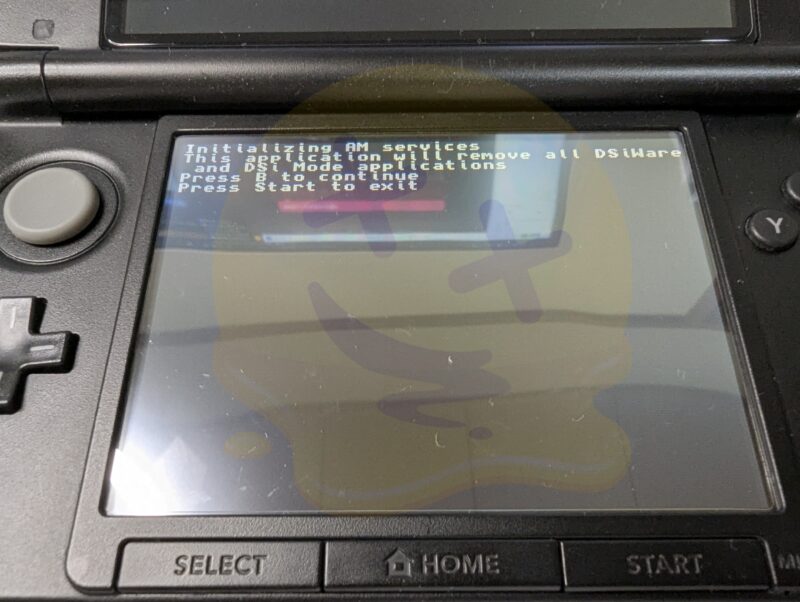
Bボタンを押して進めます。
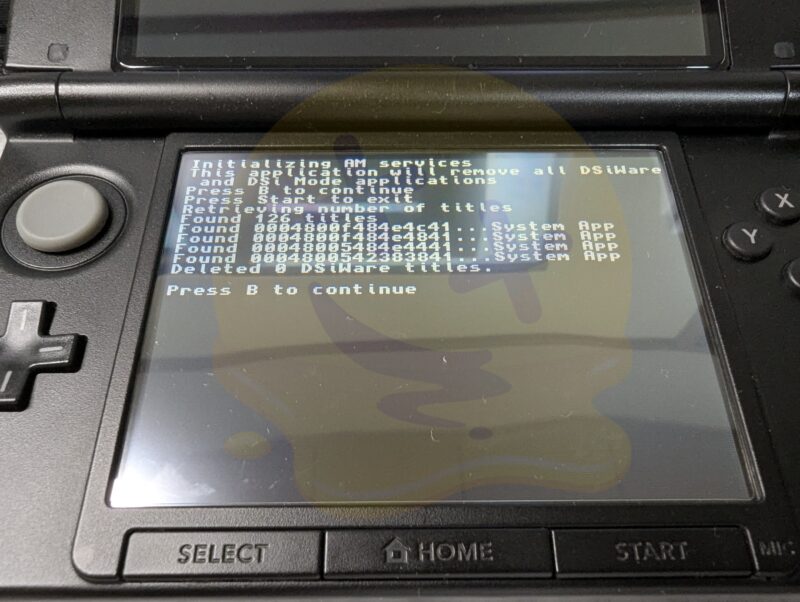
削除が終わったら、Bボタンを押して続行します。
HBLに戻るのでホームボタンを押してHBLを終了します。ホーム画面に戻ったら3DS本体の電源を切りましょう。
3DS本体を初期化
ここでは説明を省きます。詳しいやり方はNintendo公式サイトをご覧ください。
CFWアンインストールスクリプトの実行
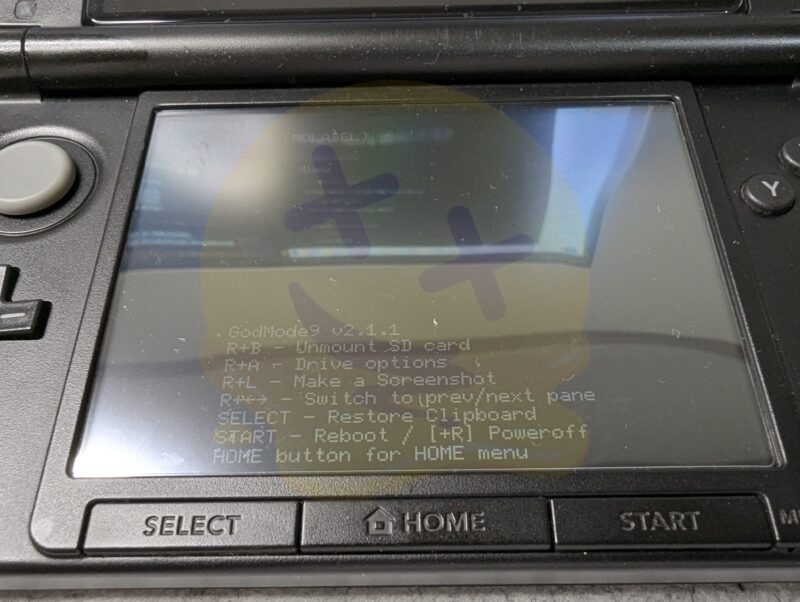
STARTボタンを押したまま3DS本体の電源を入れるとGodMode9が起動します。
Luma3DSのチェーンローダーが表示された場合は「GodMode9」を選択してください。
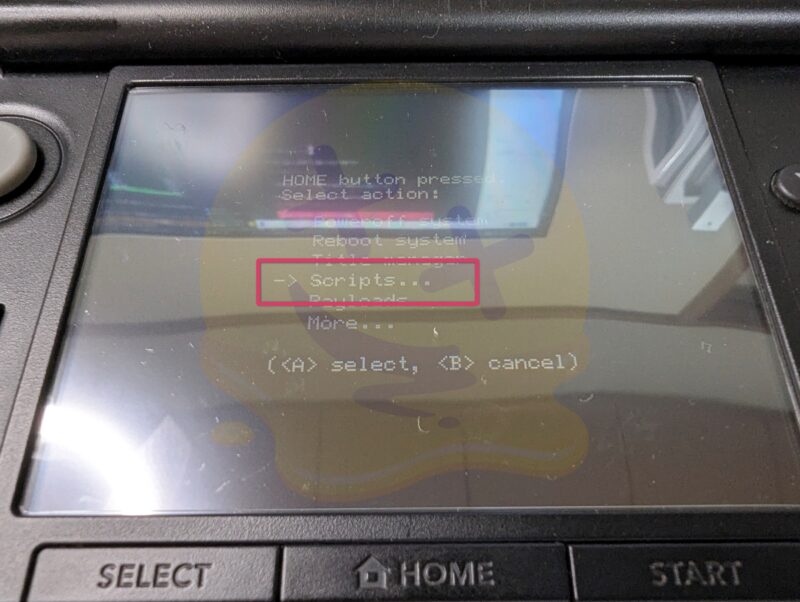
ホームボタンを押して「Scripts…」を選択してAボタンを押します。
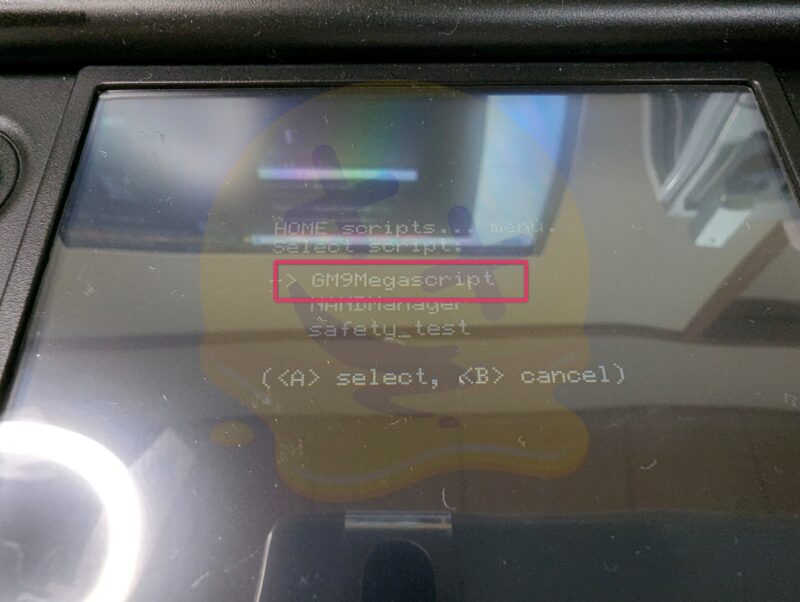
「GM9Megascript」を選択してAボタンを押します。
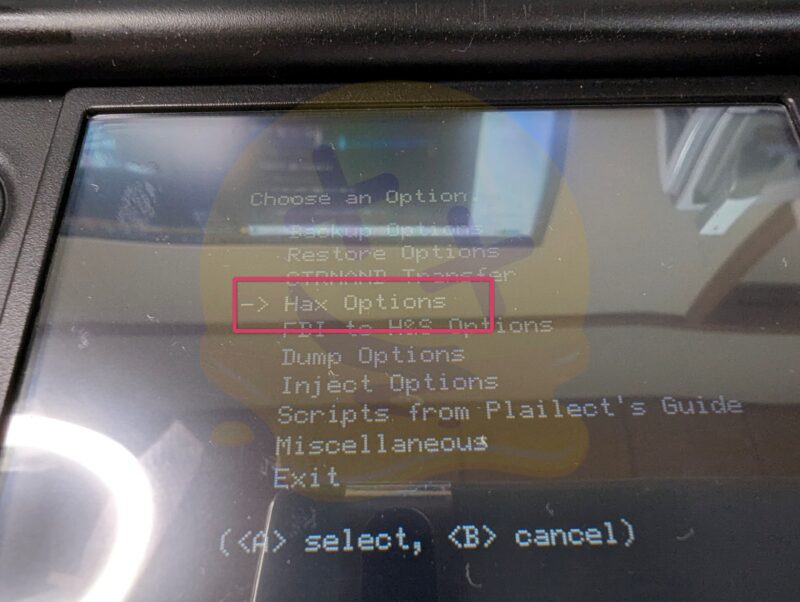
「Hax Options」を選択してAボタンを押します。
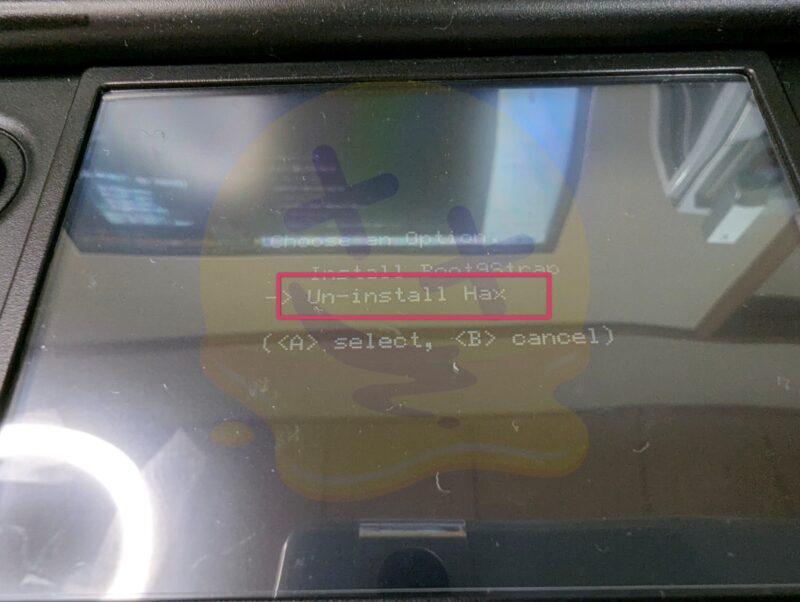
「Un-install Hax」を選択してAボタンを押します。
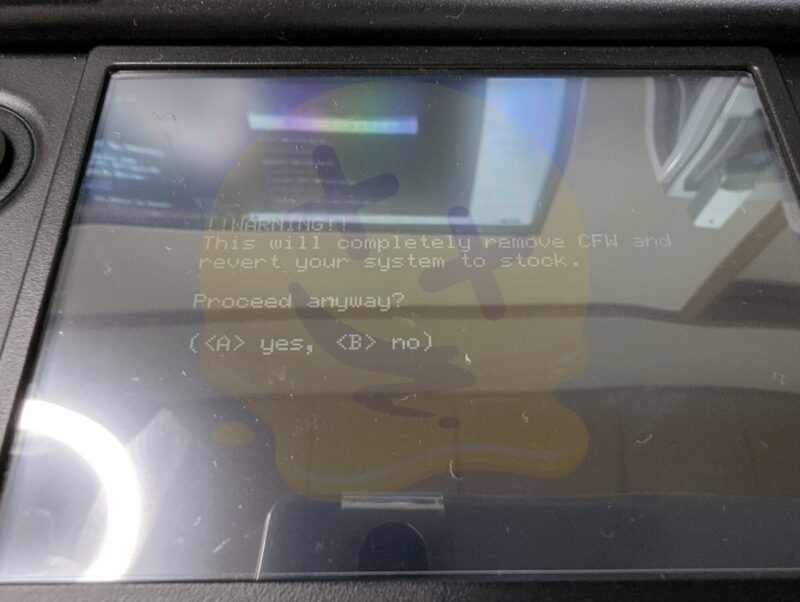
確認画面が表示されるのでAボタンを押して続行します。
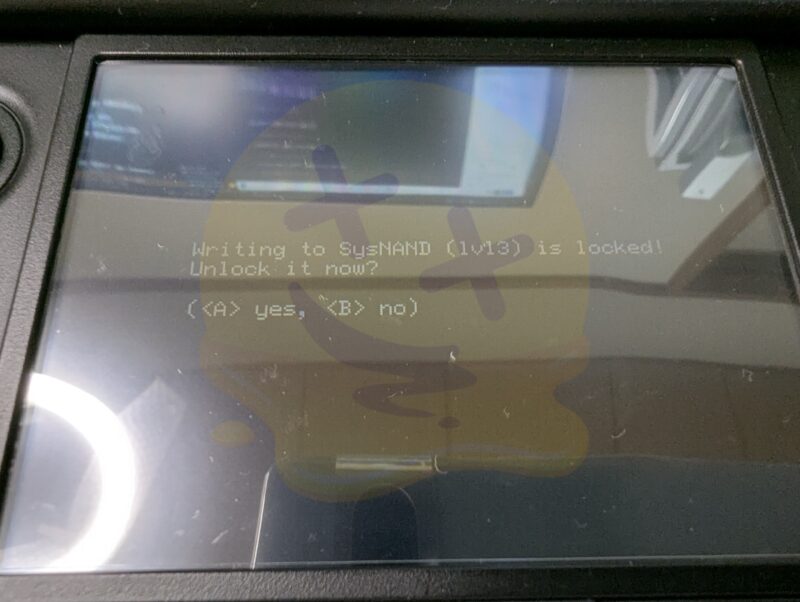
Aボタンを押して続行します。
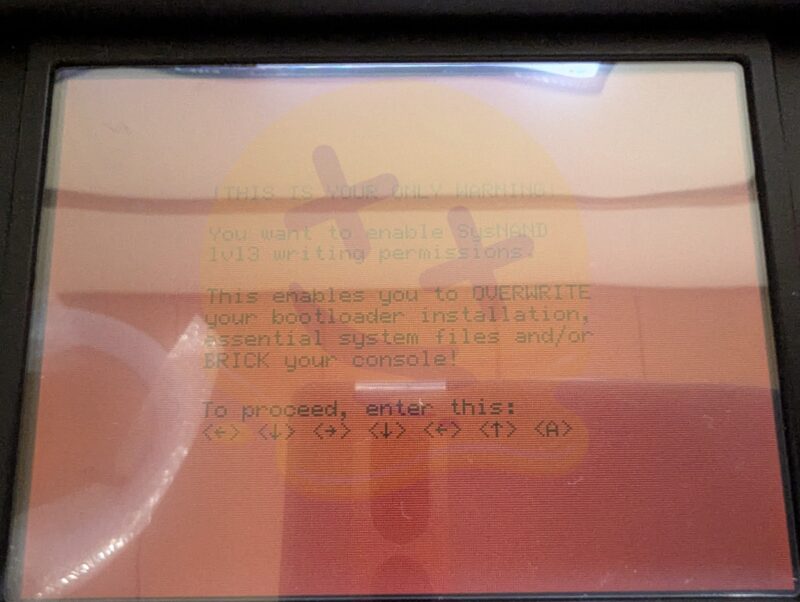
指定された通りに十字キーを入力していきます。
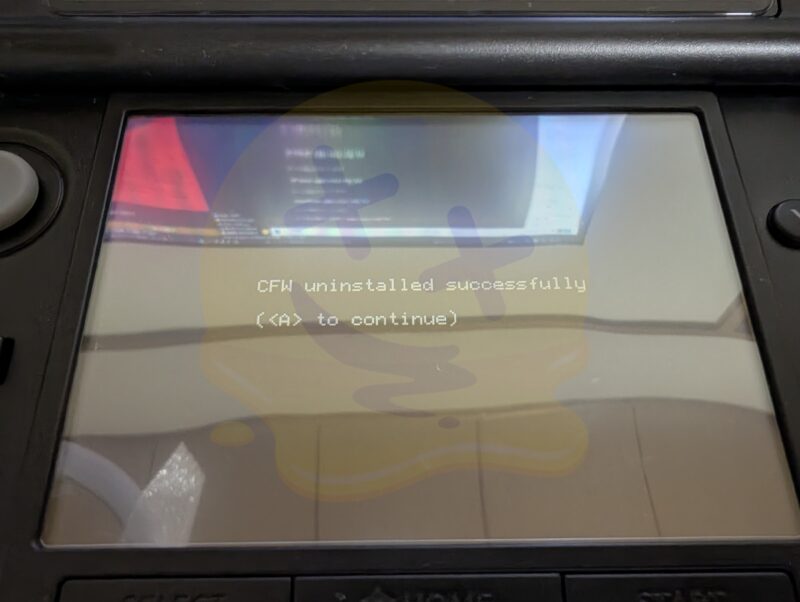
アンインストールが成功したらAボタンを押して進めます。
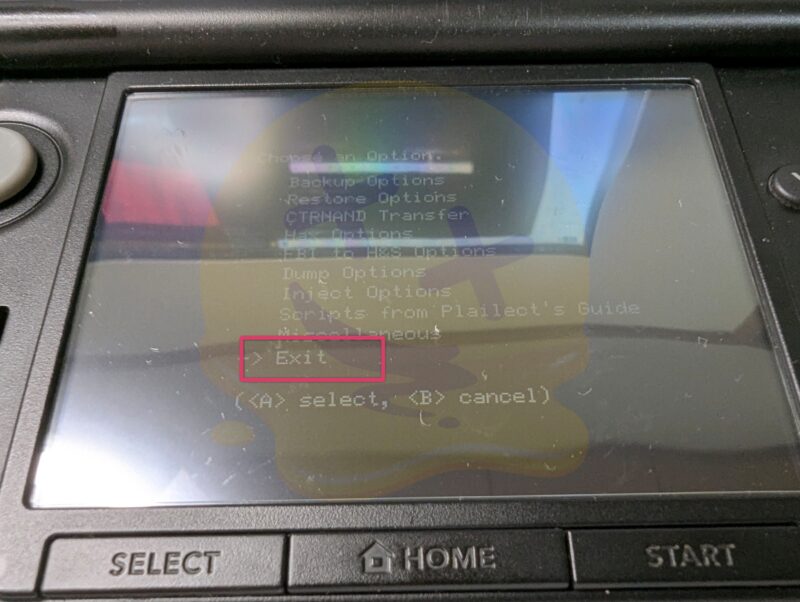
1回だけBボタンを押してメニューから「Exit」を選択してAボタンを押します。
Aボタンを押します。
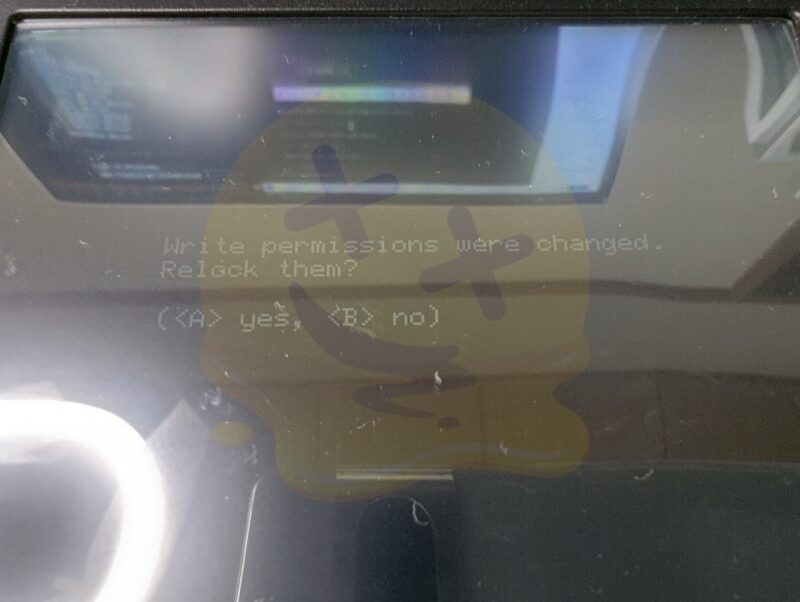
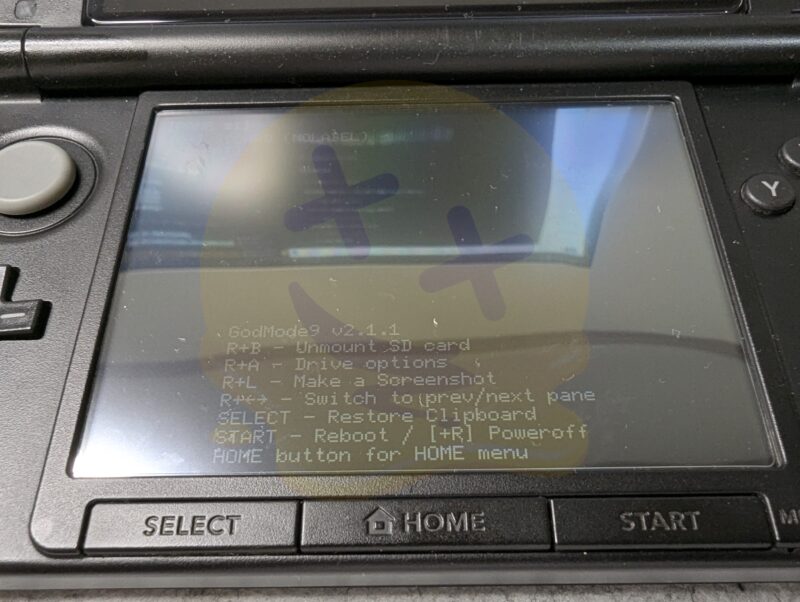
GodMode9の画面に戻ったらSTARTボタンを押して再起動すればアンインストール完了です。
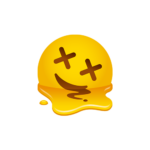 RIKKA
RIKKAお疲れ様です。ここまでで改造3DSからCFWをアンインストールすることができました。
あとは初期化した3DSを再度設定していけば通常の3DSと使用することができます。
記事に対する意見をお聞かせください。下に「記事の内容は参考になりましたか?」ボタンがあるのでそちらをポチッと押して送信してもらえると記事の改善に役立ちます。よろしくお願いいたします。